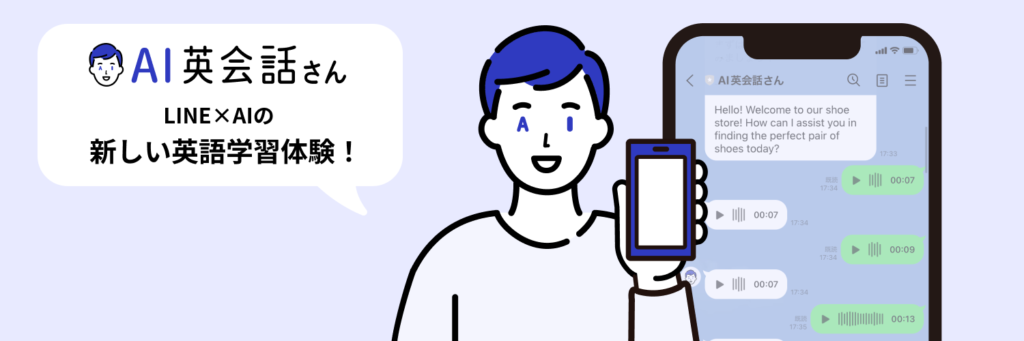今回はTwitterの基本ガイドとTwitterを使った英語学習方法を紹介します!
アカウントの制作とプロフィール設定
Twitterアカウントの作成手順
スマホアプリで作成する
setp1
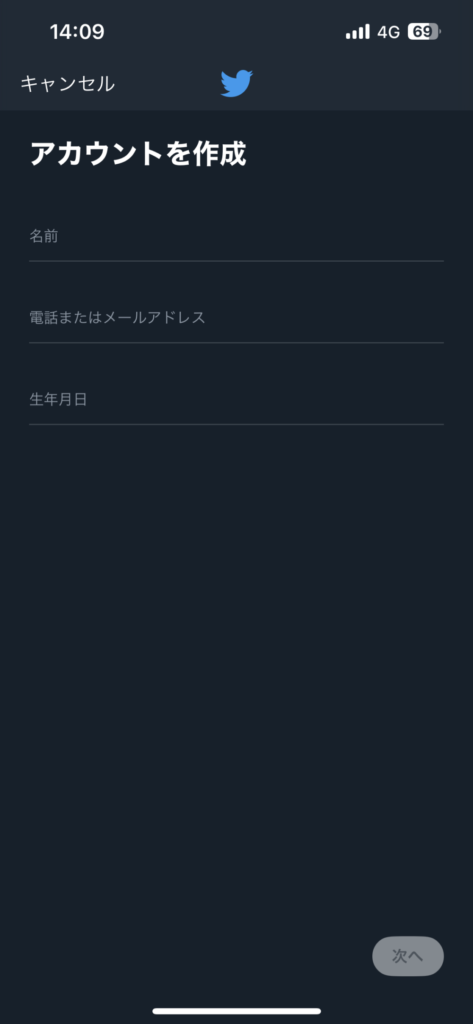
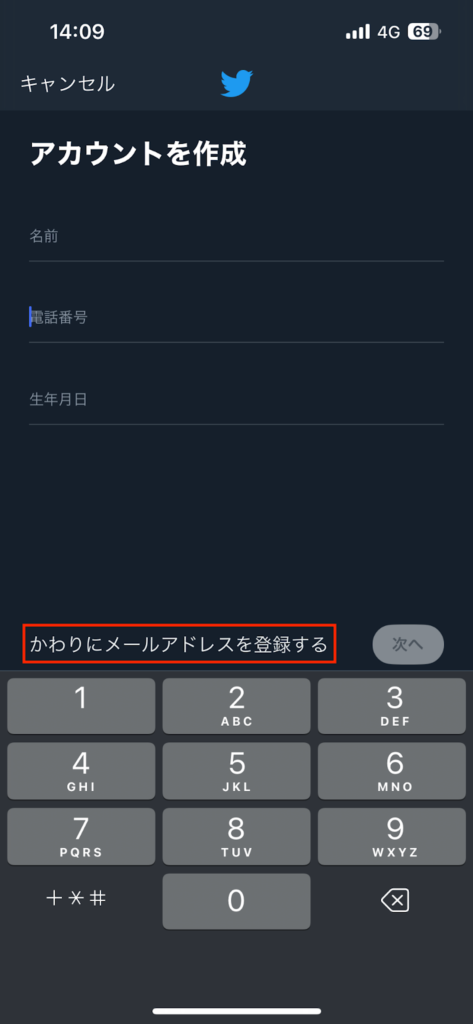
Twitterのアプリを開き、最初にアカウント作成を選択。「アカウントを作成」の画面で名前・電話番号またはメールアドレス・生年月日を入力します。
電話番号ではなくメールアドレスを登録したい場合は、かわりにメールアドレスを登録するをタップしてください。
ここで入力した「名前」がTwitterのアカウント名になります。これは後からでも変更することができます。
全ての項目の入力が終了したら、次へを選択してください。
step2
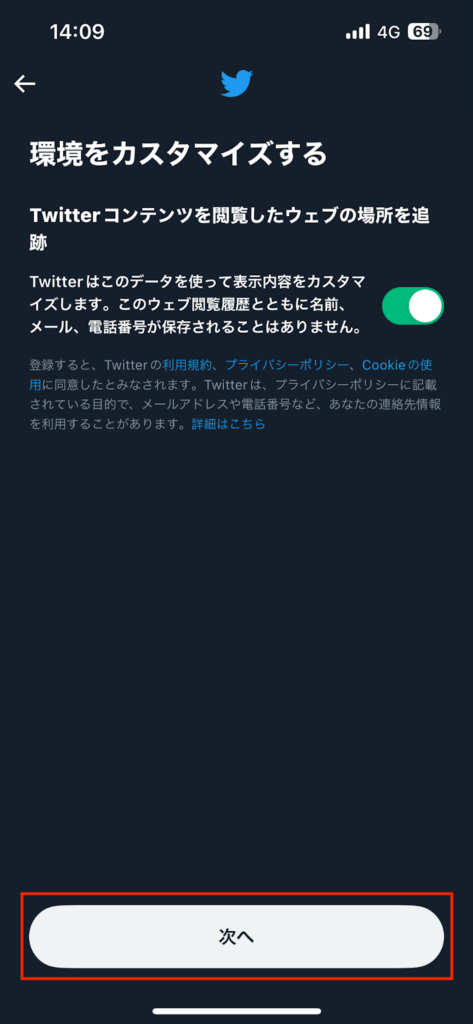
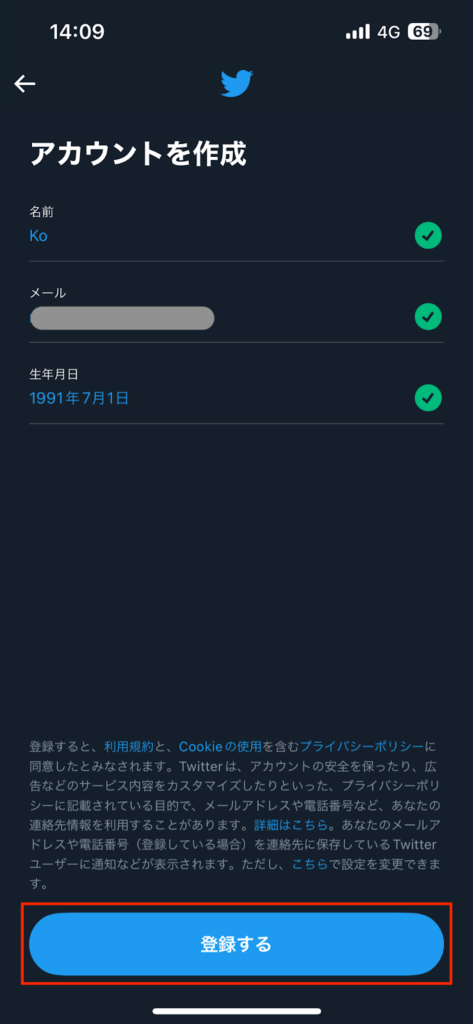
「Twitterコンテンツを閲覧したウェブの場所を追跡」の設定画面に移ります。この設定をオンにしておくと、Webブラウザにおけるユーザーのアクセス情報をTwitterが解析し、自身の趣味嗜好に関連性の高いツイートやアカウント、広告が表示されるようになります。
次へをタップすると、アカウントの入力内容を確認する画面に進みます。入力内容が正しければ、登録するをタップしてください。
step3
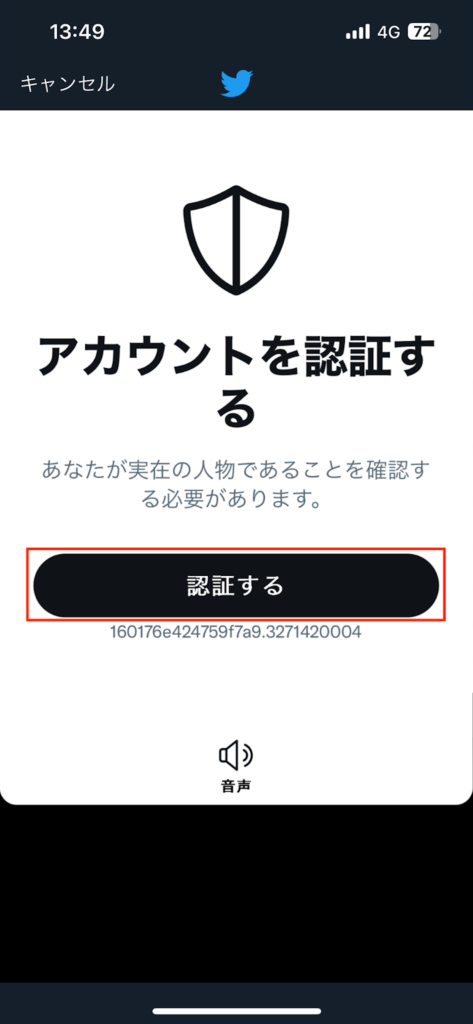
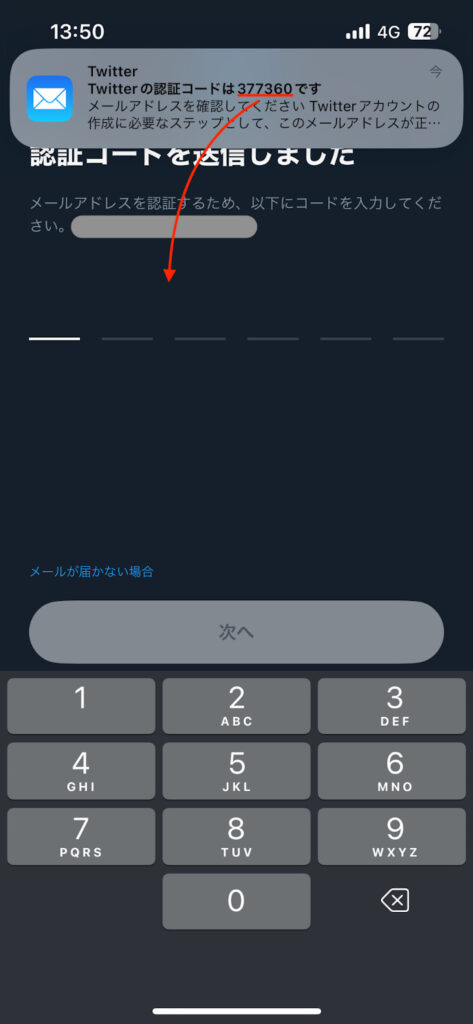
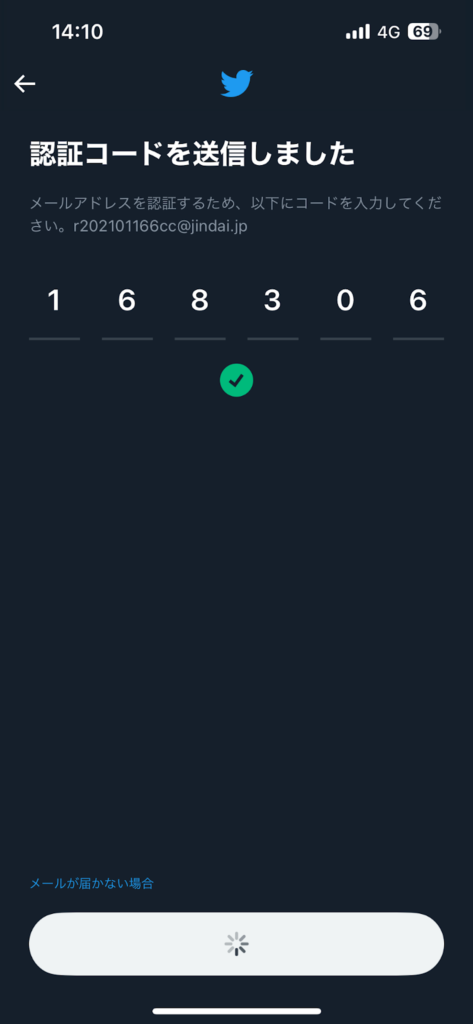
認証を行います。
まず、認証するをタップすると3つの質問が出題されるのでそれらの質問に答えてください。
その後、認証コードによる認証画面に移ります。SMSかメールで6桁の認証コードが送られてきます。入力画面で、送られてきた認証コードを入力できたら、次をタップしてください。
step4
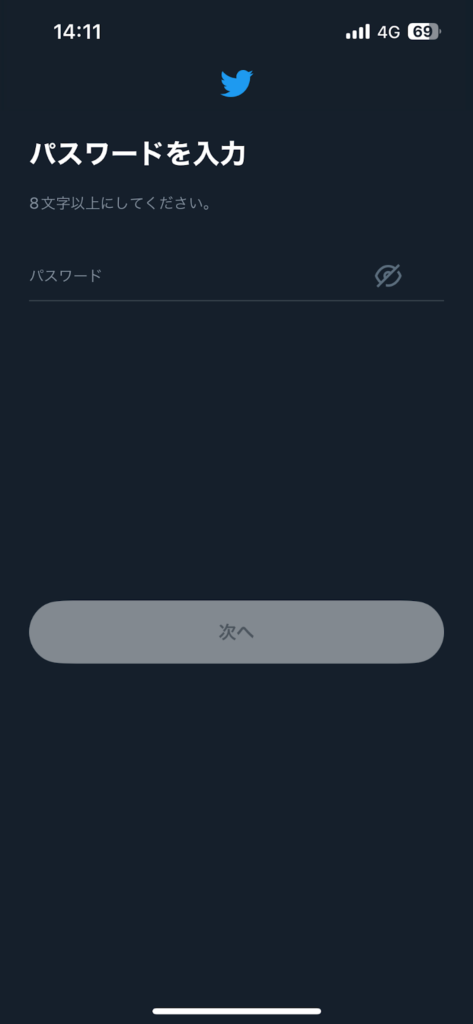
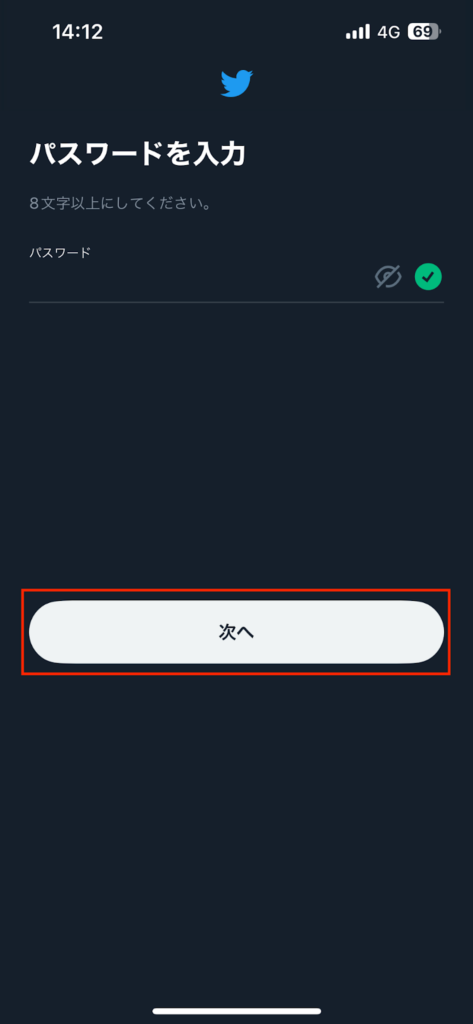
Twitterアカウントにログインするためのパスワードを8文字以上で入力してください。Twitterのパスワード設定には確認のための入力欄がないので、注意して設定するようにしましょう。
step5
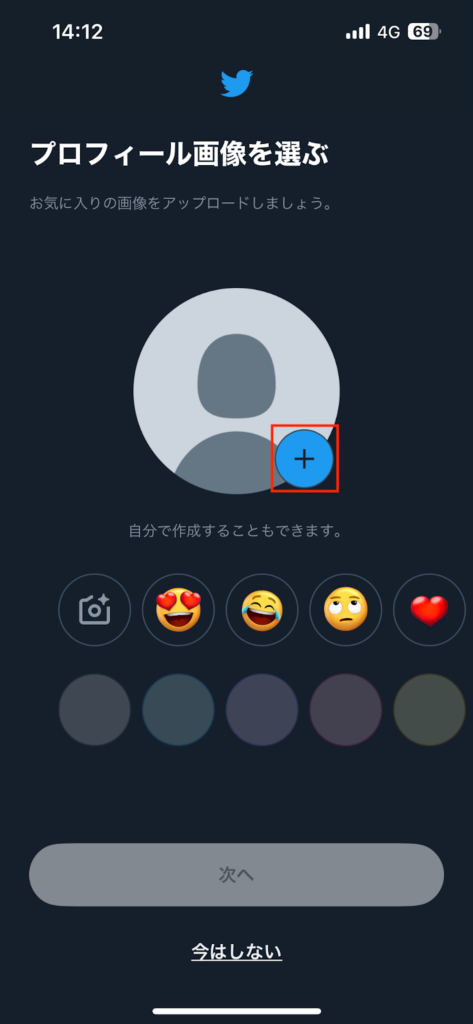
プロフィール画像の設定を行います。
iOSアプリであれば、+ ボタンをタップすると自身の端末に保存されている画像を選択することができます。
なお、プロフィール画像の設定はあとからでも設定が可能です。あとから設定をしたいという人は今はしないをタップするとスキップできます。
step6
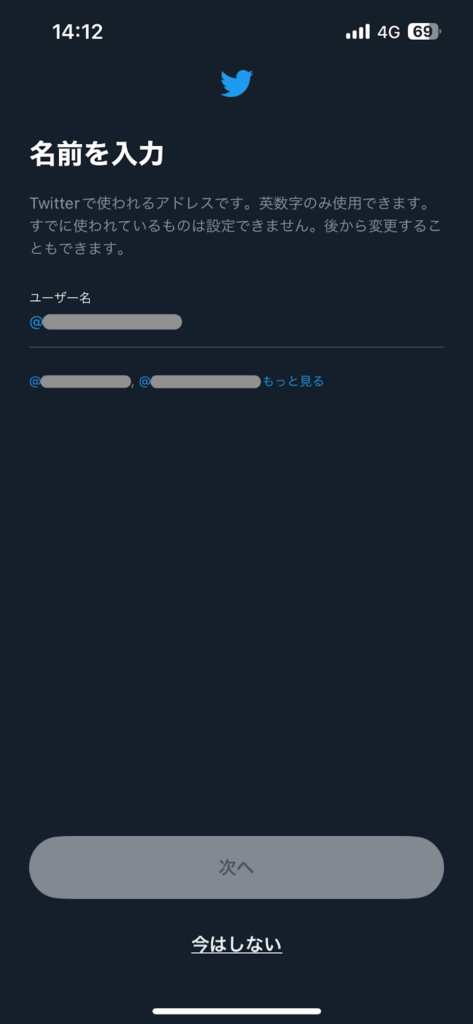
ユーザー名を設定します。
いくつかのユーザー名を提案されますが、好きなユーザー名を自分で設定することもできます。
ユーザー名は最初に選択した名前とは異なり、他のユーザーと重複しない固有の名前であるため、既に使用されているユーザー名を選択することはできません。
step7
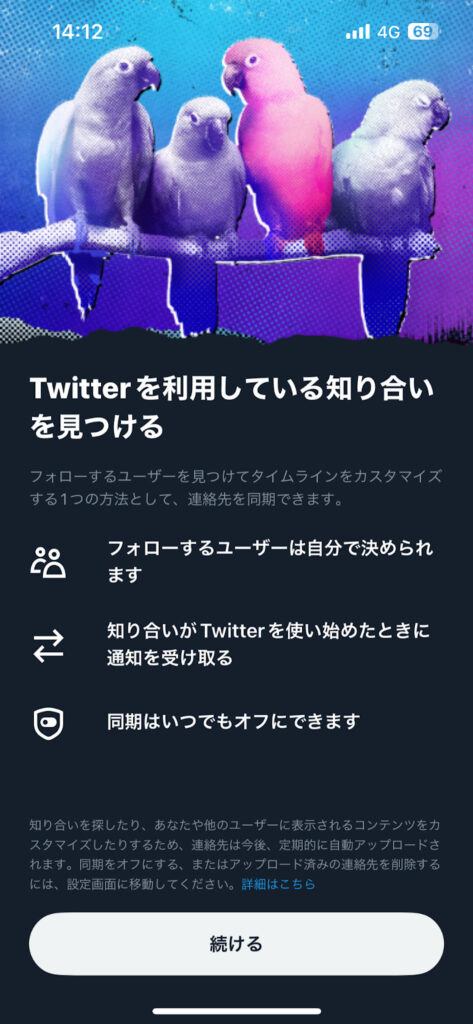
連絡先の同期を行うと、Twitterアカウントとスマホのアドレス帳の情報がリンクされます。
Twitterアカウントに登録している友達の中に、アドレス帳に登録しているメールアドレスや電話番号が同じ人がいれば、その人は「おすすめユーザー」として表示されます。逆に、あなたがTwitterアカウントを作成すると、あなたの友達にも「おすすめユーザー」として表示されます。
設定はあとからでも変更できるので、よくわからない場合はまず今はしないを選択しましょう。
step8
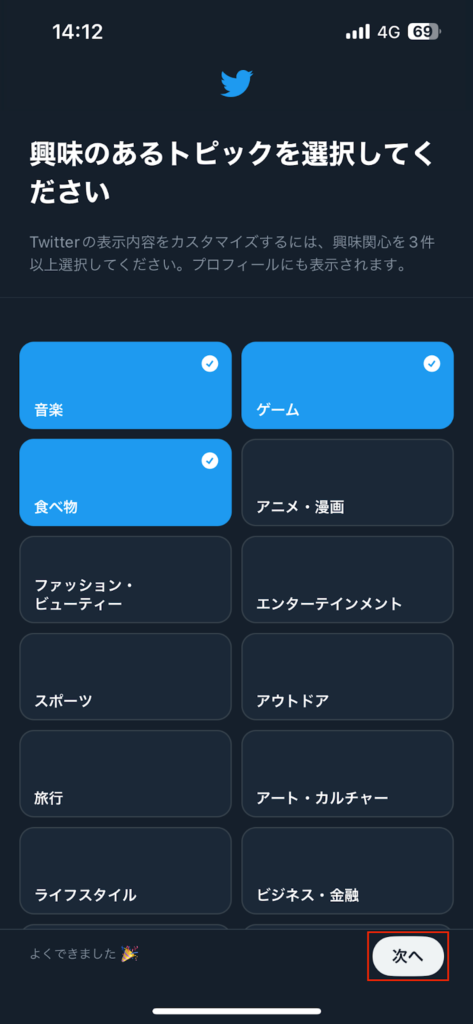
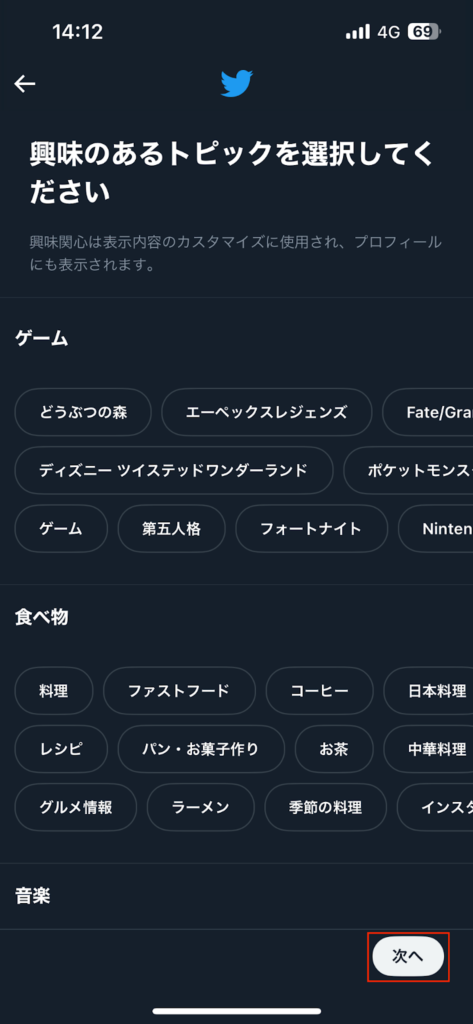
興味・関心のあるトピックを選びましょう。
さまざまなジャンルの中から自分の興味のあるトピックを選択します。選択した内容に基づいてTwitterがおすすめの投稿などを提案するので、興味のある物があれば選択しておきましょう。
選択が終了したら次へをタップします。
step9
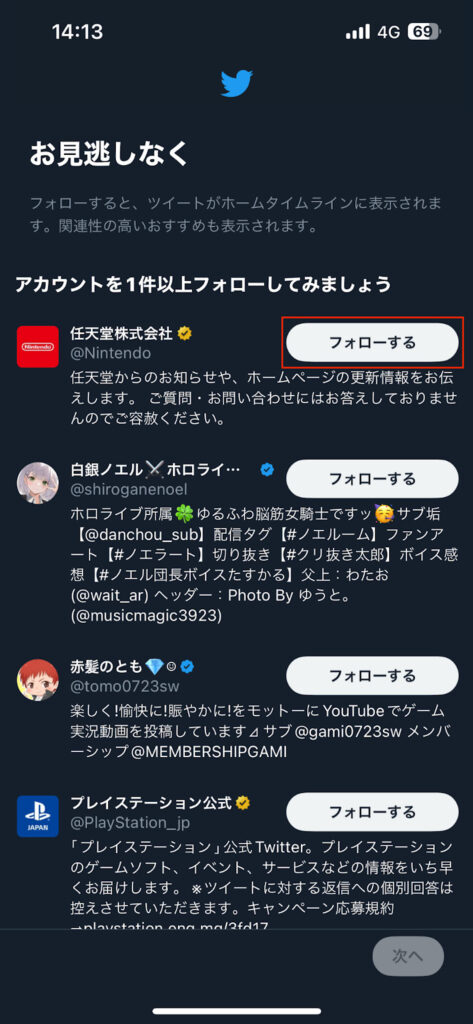
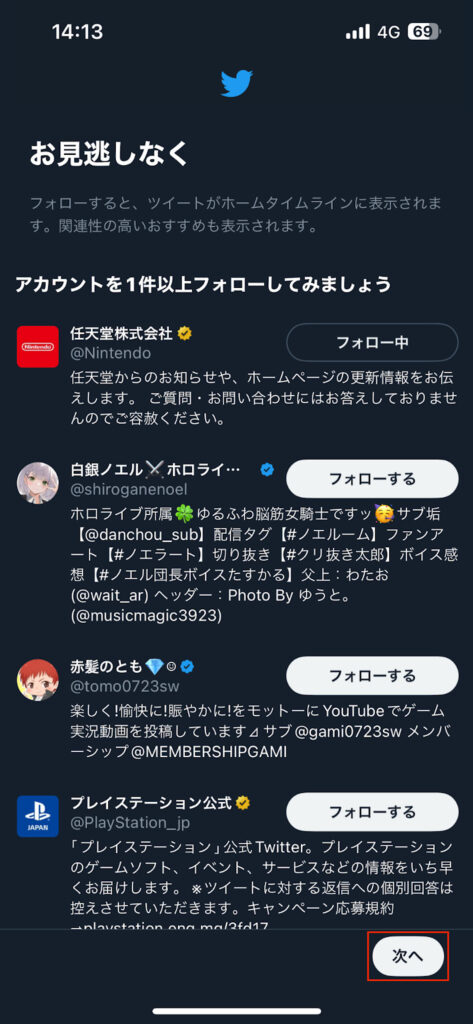

興味のあるアカウントをフォローしましょう。
最低1つのフォローをし、それができたらアカウントの新規作成は完了です!
好きなことをつぶやいたり、気になるアカウントをフォローしたりしましょう!
プロフィールの設定と重要な要素の紹介
プロフィール画像を設定しましょう!
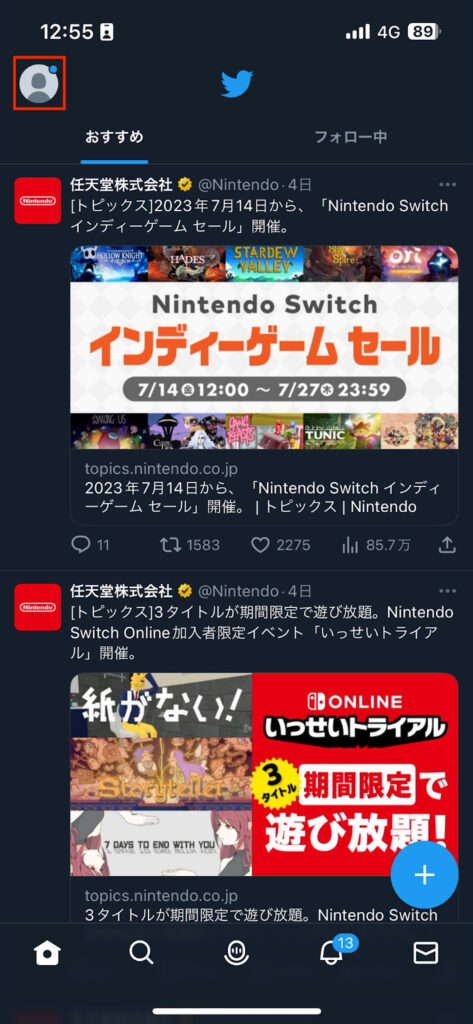
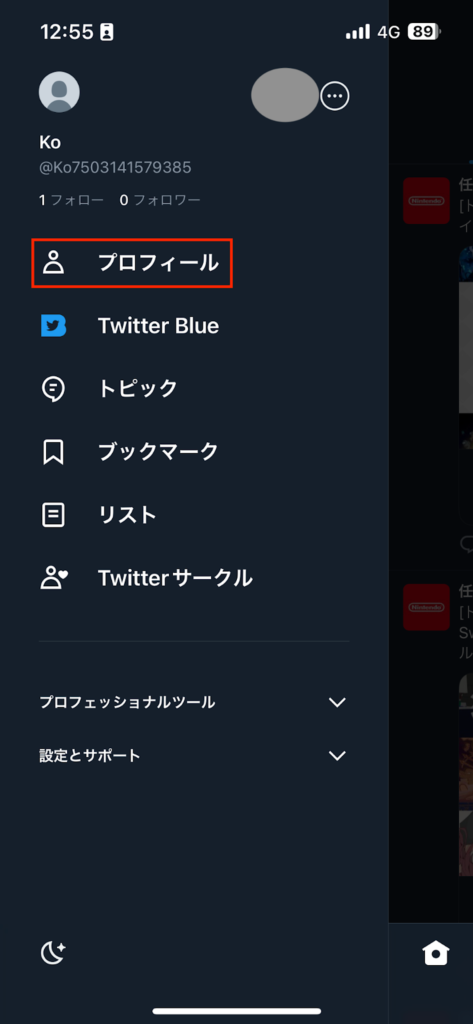
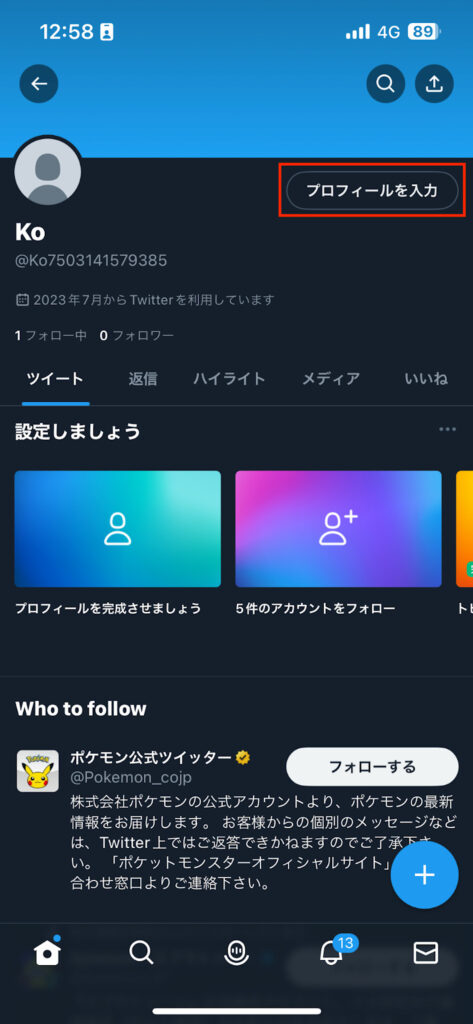
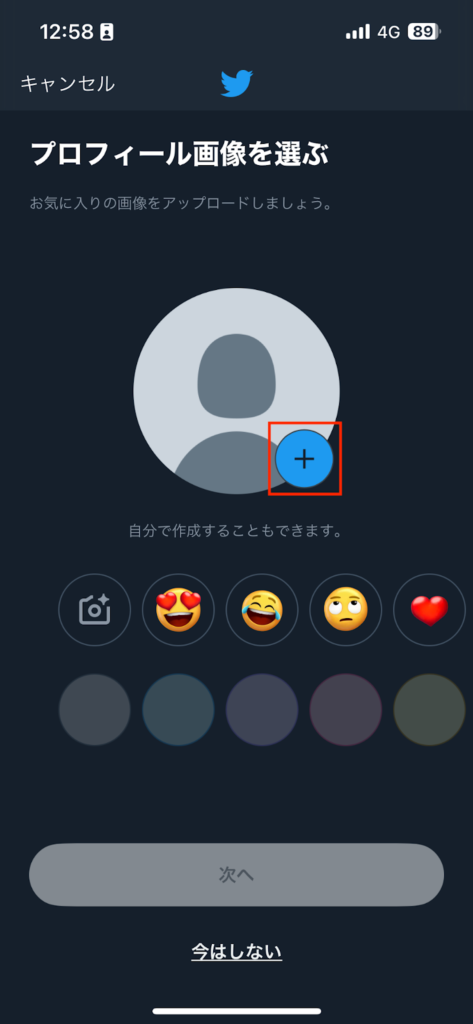
プロフィール画像は後からでも変更が可能です。
ホーム画面>左上のアイコンをタッチ>プロフィールを選択>プロフィールを入力をタッチ>+ボタンから自分の好きな画像を選択できます
プロフィール画像
プロフィール画像は、他のユーザーがアカウントを識別するための重要な要素です。自分の顔写真やロゴなど、他のユーザーにアカウントを視覚的にアイデンティファイできる画像を選びましょう。これにより、アカウントの信頼性や親近感を高めることができます。
個人アカウントの場合:自分の顔写真をプロフィール画像に使用することで、他のユーザーに対してリアルで人間味のある印象を与えます。
ブランドアカウントの場合:ロゴやブランドアイコンをプロフィール画像に使用することで、アカウントが公式で信頼できる存在であることを示します。
ヘッダー画像
ヘッダー画像は、プロフィールの上部に表示される大きな画像です。個人やブランドのイメージに合わせた魅力的な画像を選び、アカウントの個性を表現しましょう。また、アカウントを訪れる人々にアカウントの雰囲気や特徴を伝えるために重要です。
個人アカウントの場合:趣味や興味関心に関連する美しい背景やイラスト、写真などをヘッダー画像に使用することで、アカウントの個性や関心事を表現します。
ブランドアカウントの場合:ブランドのロゴやキャンペーンビジュアルをヘッダー画像に使用することで、ブランドのアイデンティティを強調し、視覚的に魅力を伝えます。
自己紹介
自己紹介はプロフィールに表示される簡単なテキストです。自分自身やアカウントの目的、関心事などを簡潔に説明しましょう。自己紹介は他のユーザーがアカウントを理解しやすくする重要な要素です。
個人アカウントの場合:職業や趣味、興味関心、専門性などを明確に述べることで、他のユーザーに自分のアカウントに関心を持ってもらえます。例えば、「デザイナー兼旅行愛好家」といった具体的な自己紹介があります。
ブランドアカウントの場合:ブランドのミッションや価値観、提供するサービスや製品についての簡潔な説明を行うことで、他のユーザーにブランドの特徴や利点を伝えることができます。
これらの要素を適切に設定することで、プロフィールが魅力的で他のユーザーに親近感を与えるようになります。ここのアカウントの目的や特徴に合わせて、プロフィール画像、ヘッダー画像、自己紹介を工夫しましょう。
ツイートの書き方と文字制限について
ツイートをしよう!
step1
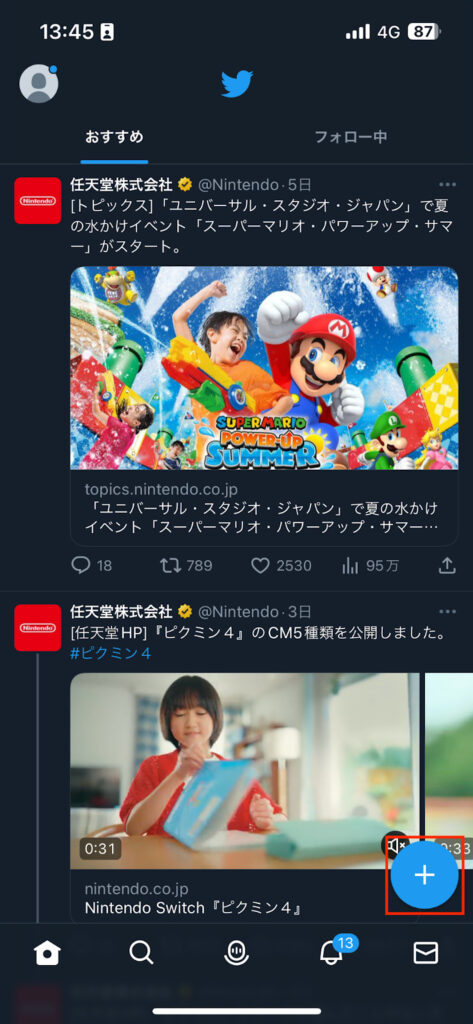
ホーム画面から+ボタンをタップします。
step2
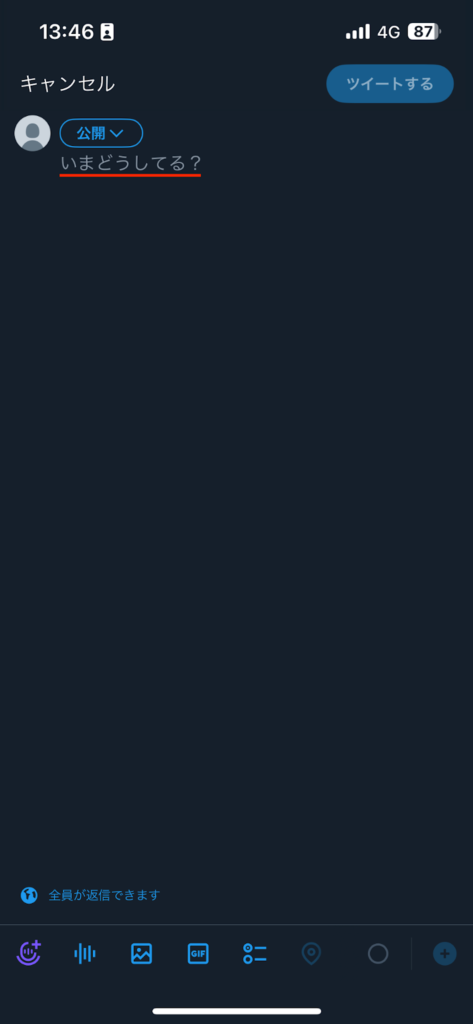
「いまどうしてる?」のところに自分が投稿したい内容を記入する。
写真や動画も投稿することが可能です。
step3
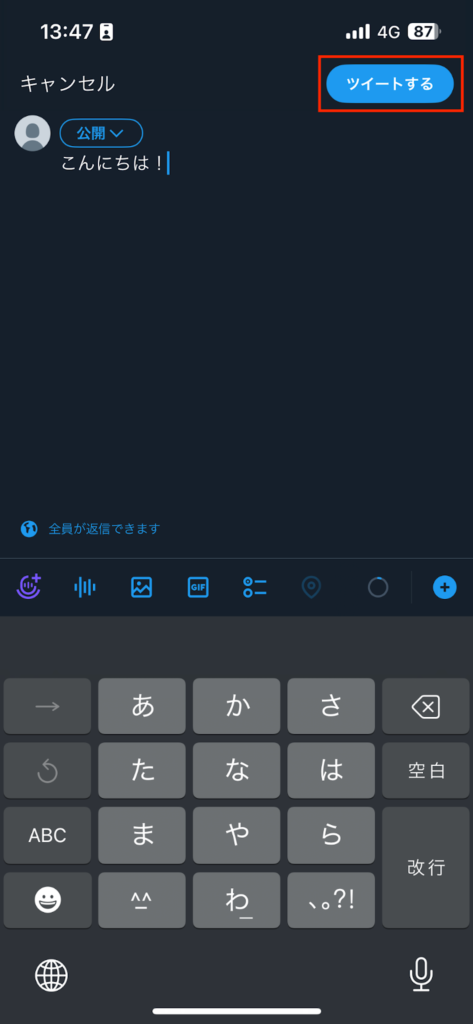
記入が完了したら、ツイートするをタップして投稿が完了します。
文字制限とカウント
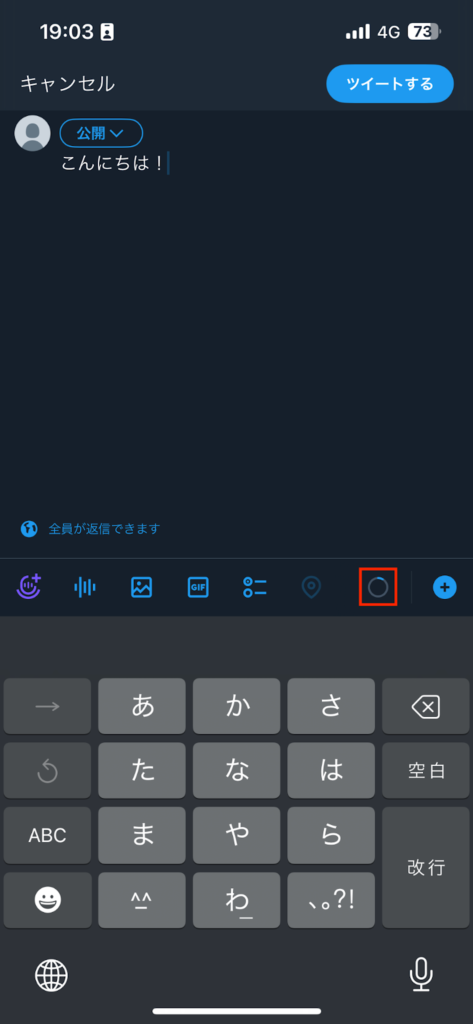
Twitterのツイートは、最初は140文字まで制限されていましたが、現在は280文字まで拡張されています。そのため、情報を短くまとめる技術が必要です。主要なポイントを押さえ、必要な情報を的確に伝えることが重要です。文言の献血さとわかりやすさを追求しましょう。また、投稿画面には文字数カウンターが表示されており、入力した文字数がリアルタイムで表示されます。
ツイート時のポイント
・ハッシュタグの活用:
ハッシュタグはツイートに関連するトピックやキーワードを表すためのタグです。ツイートにハッシュタグをつけることで、他のユーザーが関連するツイートを見つけやすくなります。例えば、英語学習のツイートには「#英語学習」のようなハッシュタグをつけることができます。
・リンクの短縮:
長いURLをツイートに含める場合、文字数を節約するためにリンク短縮サービスを使用すると便利です。リンク短縮サービスを利用すると、長いURLが短い形式に変換され、文字数を節約できます。
・メンションとリプライ:
ツイート内で他のユーザーにメンション(@ユーザー名)をすることで、特定のユーザーに対してツイートを届けることができます。また、ツイートに対する返信(リプライ)をすることで、他のユーザーとの対話や会話を形成できます。
・ツイートの修正と消去:
一度ツイートを投稿した後でも、修正や削除が可能です。ツイートを修正する場合はツイートを選択し、編集できます。また、ツイートを削除する場合は、ツイートの下に表示される「削除」ボタンをタップします。
これらのポイントを考慮しながら、ツイートを短くまとめ、情報を効果的に伝えることが重要です。文字制限をクリエイティブに活用し、他のユーザーとのコミュニケーションを円滑に行いましょう。
フォローとフォロワーの管理方法
アカウントをフォローしましょう!

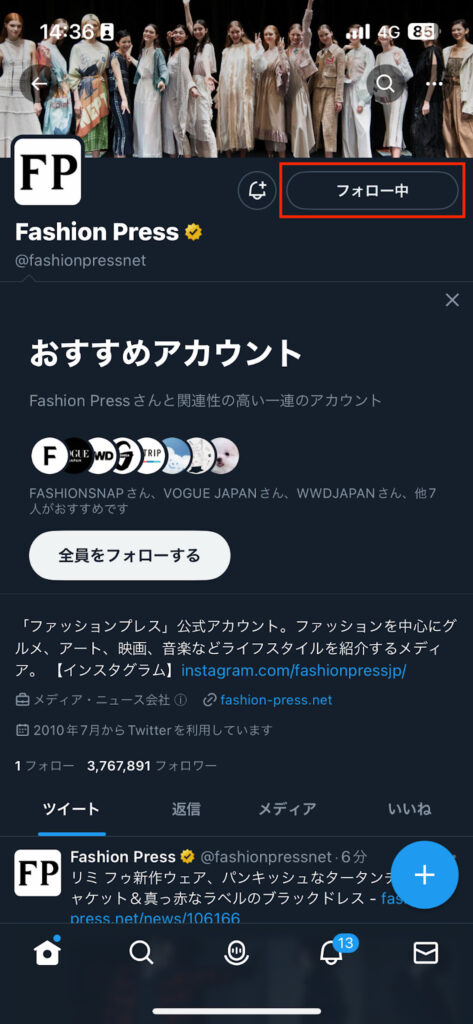
アカウント詳細ページで、プロフィール写真の下にあるフォローするをタップします。
ボタンをクリックすると、フォローするがフォロー中になり、アカウントの投稿がタイムラインに表示されるようになります。
興味のあるアカウントの見つけ方:
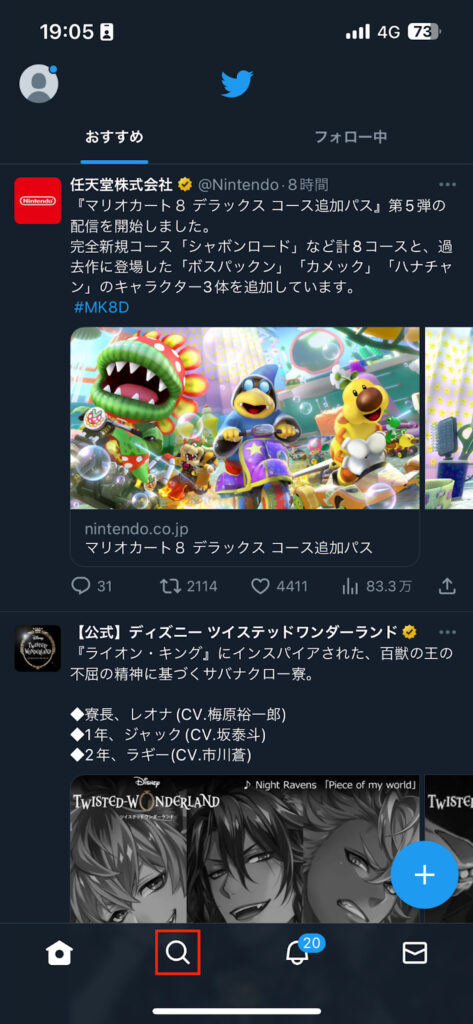
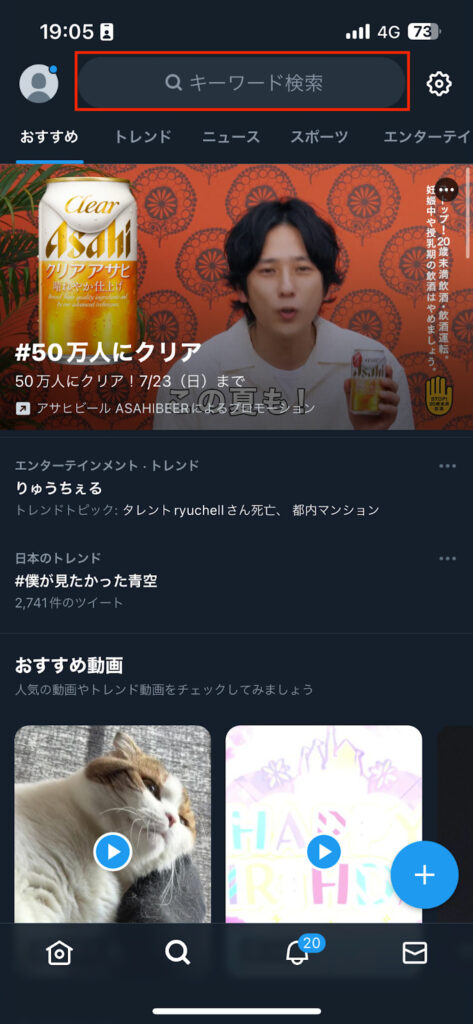
ホーム画面の虫メガネのアイコンをタッチします。次に、Twitterの検索バーを使用して、特定のアカウントやキーワードに関連するユーザーを検索することができます。
キーワードに基づいて検索する場合、関連するアカウントが表示されます。興味のあるアカウントを選択して詳細を表示しましょう。
フォロワーの確認:
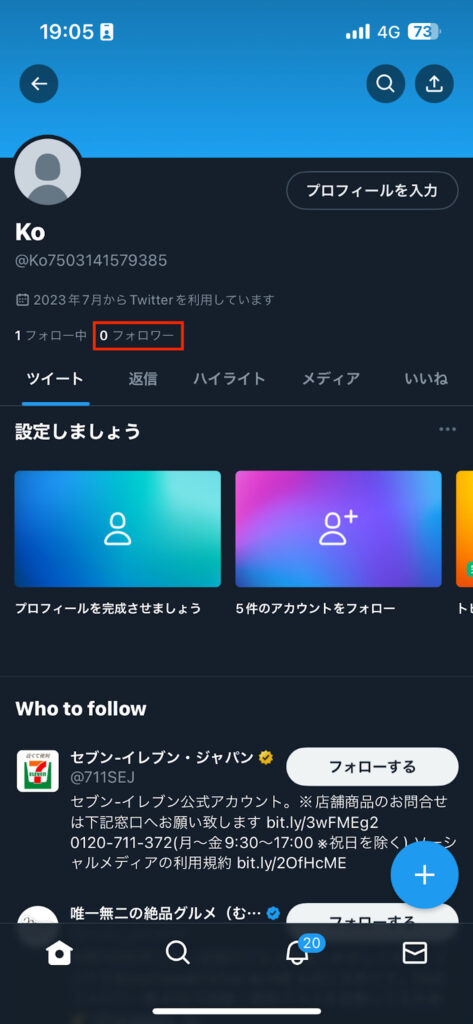
自分のプロフィールページに移動し、ヘッダー画像の下にあるフォロワーをタップします。
フォロワーページには、自分をフォローしているユーザーのリストが表示されます。
フォロワーリストの作成:
特定のユーザーグループや興味関心に基づいて、フォロワーのリストを作成することができます。フォロワーページの右上にあるリスト作成をタップし、新しいリストを作成します。リストには任意の名前と説明をつけることができます。
フォロワーのブロックやミュート:
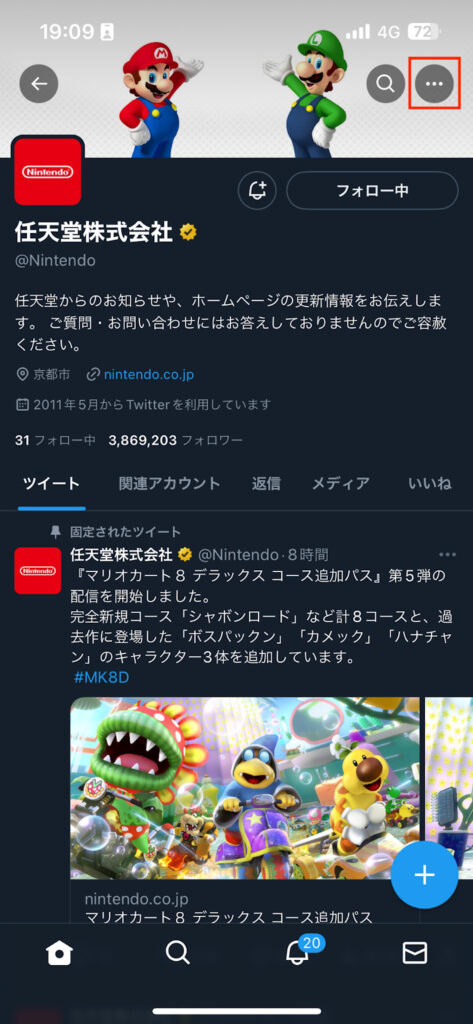
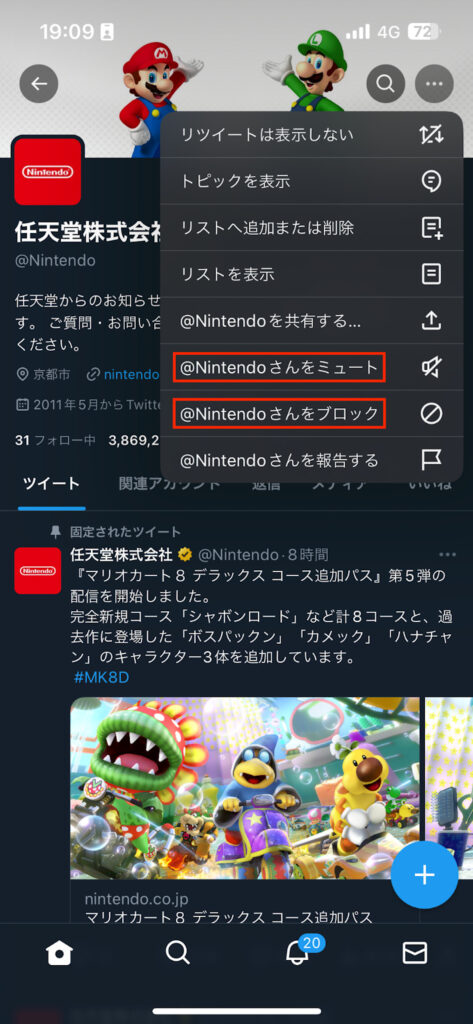
フォロワーページで特定のユーザーのプロフィールに移動し、右上にあるボタンからブロックまたはミュートボタンをタップします。
ブロックをすると、そのユーザーはアカウントに関連する投稿を表示できなくなり、あなたのツイートやプロフィールの詳細を見ることもできなくなります。一方、ミュートをすると、そのユーザーの投稿はタイムラインから非表示になりますが、相手はそれに気づかずにフォローを継続できます。
これらのフォローとフォロワーの管理方法を活用することで、興味のあるアカウントを見つけたり、自分のフォロワーとの関係を効果的に管理したりすることができます。
ハッシュタグの活用と効果的な使い方
ハッシュタグとは
ハッシュタグは、ソーシャルメディア上で情報を検索しやすくするための道具であり、その使用はTwitterの利用者によって一般化されました。特定のキーワードやフレーズを「#」記号に続けて記入することで、そのハッシュタグはクリック可能なリンクとなり、同じハッシュタグを含む他の投稿を表示します。
ハッシュタグの役割と利点
1.トピックの絞り込み
ハッシュタグを使用することで、特定のトピックやキーワードに関連するツイートを絞り込むことができます。例えば、#WorldCupというハッシュタグがあれば、それをクリックすると、そのトピックに関連する全ての投稿を見つけることができます。
2.関連ツイートの表示
一つのハッシュタグをクリックすると、そのハッシュタグを含む全ての投稿が表示されます。これにより、ユーザーは自分が興味を持つトピックに関連する最新の投稿や人気の投稿を簡単に探すことができます。
3.コミュニティ参加の促進
ハッシュタグは、同じ興味を持つ人々をつなげる役割も果たします。例えば、#fitnessのようなハッシュタグを追うことで、フィットネス愛好家のコミュニティに参加し、その中で活動することができます。
適切なハッシュタグの選択
1.ツイート内容と一致する人気のハッシュタグの探し方
まず、ツイート内容と関連が高いキーワードを考え、それをハッシュタグとして使用します。Twitterの検索バーを使い、そのキーワードを含むハッシュタグを検索し、一番多く使用されているものを見つけ出します。例えば、あなたが料理についてのツイートをする場合、#food、#cooking、#recipeなどのハッシュタグを探し、それらのうちで最も人気のあるものを使用します。
2.関連ハッシュタグの活用方法
また、関連する他のハッシュタグを追加することで、さらに多くの人々に投稿を見てもらうことができます。関連ハッシュタグは、メインのハッシュタグと同じく、投稿の内容と関連があり、同じ興味を持つ人々が追いそうなものを選びます。例えば、#foodというハッシュタグを使用する場合、それに加えて#healthyfood、#homecooking、#foodieなどのハッシュタグも追加できます。
ただし、ハッシュタグは適切に使用することが重要で、投稿に関連のないハッシュタグを無理に追加したり、多すぎるハッシュタグを使用すると、スパムとみなされる可能性があるため注意が必要です。
これらの点を頭に入れてハッシュタグを活用すれば、あなたの投稿は多くの人々に見られ、そしてあなたのメッセージはより広く伝わることでしょう!
まとめ
今回はTwitterの基本的なことについて書かせていただきました。Twitterの基本ガイドを通じて効果的なコミュニケーションと情報共有のスキルを身につけましょう。
Twitterは短いメッセージでも多くの人に情報を届け、コミュニティとの繋がりを築く強力なツールです。適切なプロフィール設定やツイートの書き方、興味のあるアカウントのフォロー、ハッシュタグの活用によって、自分の声をより多くの人々に届けることができます。
Twitterを通じて素晴らしいコミュニケーションと情報共有の旅を楽しんでください。さあ、あなたの声を世界に広めましょう!
ファンリピートが提供している「AI英会話さん」の公式Twitterアカウントでは、魅力的な英語学習コンテンツやタイムリーなTipsを提供しています。AIを活用した革新的な方法を通じて、英語学習をより楽しく効率的に進めることができます。ぜひ、公式アカウントをフォローして、最新の情報や学習リソースをチェックしましょう!