目次-全章
4.1 bubbleのデータベース設定について理解する
第4章では、アプリケーションで利用するデータを定義していきます。
第2章でも触れましたが、ビジュアルエディタの「Data」タブをおさらいしましょう。
Dataタブでは、ユーザーがアプリの使用時に作成するデータを管理します。アプリのデータベース内のデータを構成及び表示する場所です。いくつかのサブタブで構成されています。
- サブタブ1「Data types」
-
アプリケーションのデータ型(データの種類)を定義します。既存のデータ型のリストが、左側に一覧表示されます。データ型を選択すると、そのフィールドが右側に表示され、そのデータ型に新しいフィールドを作成することができます。
- サブタブ2「Privacy」
-
ユーザーがデータを表示できるルールを定義します。プライバシールールは、アプリケーションのデータプライバシーにとって非常に重要です。デフォルトでは新しいデータタイプは、通常全てのエンドユーザーに表示されるため、実際のエンドユーザーデータの処理を開始する前にプライバシールールを設定することが重要です。
- サブタブ3「App data」
-
アプリケーションのデータベース内のデータが表示されます。表示する列や並び替え順、検索などを設定できます。
データベース内のデータを作成、変更、削除したり、一括アップロードやエクスポート、一括更新などもできます。
- サブタブ4「Option sets」
-
アプリケーション全体で使用するためにユーザーが定義した特定のオプションセットのリストです。例として国のリスト、ユーザーの権限レベルのタイプなどが含まれます。データとは異なり、オプションはアプリケーション画面上から追加や削除ができません。テキスト型だけでなく、国番号を数字で登録するなど属性の追加が可能です。
- サブタブ5「File manager」
-
アプリケーションの開発バージョンまたはライブバージョンのいずれかで、開発者またはユーザーがアップロードしたファイルまたは画像が表示されます。これらは定義されたデータ型またはオプションセットとは別に保存され、ここで管理できます。
▼データ型(フィールドの種類)
各タイプのフィールドには、「テキスト」「数字」「日付」などの他に、mysqlなど一般的なデータベースに存在しない特別なデータ型が利用できます。
- リスト
-
bubbleでは1つのフィールドに複数のデータを保持することができます。例えばUserタイプにフォローというフィールドを作成し、自分がフォローしているユーザーの一覧をフォローフィールドに、ユーザーのリストとして保持することができます。
- リレーションシップ
-
bubbleのフィールドは「テキスト」「数字」「日付」などのデータ形式の他に、別途作成した「Type」や「Optipon Sets」を指定できます。関連するデータという意味でリレーションシップと呼びます。
その他、今回のチュートリアルでは利用しませんが以下のようなデータ型が存在します。
・numeric range:数字の範囲
・yes/no : yesかnoの値
・date range:日付の範囲(契約期間などに利用)
・geographic address:地理的な住所(地図表示などに利用)
4.2 ユーザーテーブルの設計
データベースの設計で、bubbleでいう「Type」(データのまとまり)のことを一般的に「テーブル」と呼びます。また、テーブル内の各データ「Field」を「カラム」と呼びます。各テーブル内に作成されるデータを「レコード」と呼びます。
エクセルの表を想像すると分かりやすいですが、表全体をテーブル、各列をカラム、各行をレコードと考えてください。
本章以降、Typeは「テーブル」、Fieldは「カラム」と記載します。
必要なデータ項目を書き出す
第2章で簡単なアプリケーションを作成した際に、Userテーブルはアプリケーションの新規作成時に自動で作成されたフィールド(カラム)のみ存在していました。このUserテーブルにカラムを追加していきます。
mypageを確認して、必要なデータ項目を書き出します。
| データ項目 | データの形式 | 内容 |
| ユーザー名 | テキスト | ユーザーが入力する名前 |
| ユーザー画像 | 画像 | ユーザーのアイコン画像 |
カラムを追加する
この項目をDataタブから作成します。
Dataタブに移動し、サブタブのData typesをクリックします。Custom data typesで「User」を選択します。

Create a new fieldをクリックし、以下のように入力します。
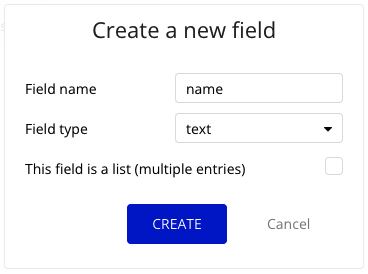
カラム名は半角英字で入力するようにしましょう。
Field typeは日本語も英語でも入力できるようにするため、textを選択します。
同様にユーザー画像も設定します。
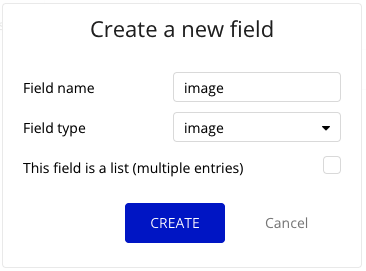
Field typeはimageを設定します。ユーザーに画像をアップロードさせて、それを保存するようにします。jpeg、pngなどの画像ファイルが設定できるようになります。
パスワードのハッシュ化についての理解
bubbleではアプリケーションを新規作成すると自動的にUserテーブルが作成され、emailとpasswordのカラムが作成されています。
このpasswordの値は開発画面上からもワークフローからも確認することはできません。また、値は自動的にハッシュ化されています。
ハッシュ化とは特定の計算手法に基づいて、元のデータを不規則な文字列に置換する処理を指します。 第三者が不正にパスワードへアクセスしたとしても、ランダムな文字列に変換されていることで、悪用されるのを防くことができます。
ハッシュ化は暗号化とは異なります。暗号化された文字列は元の文字列に戻すことができますが、ハッシュ化は変換された文字列からもとのパスワードに戻すことはできません。
そのため、もしpasswordデータを確認することができたとしても、ハッシュ化された解読できない文字列となっています。
ログイン時のパスワードは、保存されているパスワードのハッシュ化された文字列と、ユーザーが入力したパスワードをハッシュ化した文字を比較し、一致していた場合ログイン可能としています。ただしこの処理はbubbleのワークフローアクションとして準備しているため、あまり意識する必要はありません。
パスワードポリシーの設定
パスワードポリシーとは、パスワードの文字列の長さや利用する文字種別を設定することで、パスワードのセキュリティを強化する目的で利用します。
パスワードポリシーを設定しないと、1文字のパスワードも許可されてしまい、第三者に不正アクセスされてしまう可能性が高まります。
パスワードポリシーを設定するには、ビジュアルエディタからSettingsタブを選択します。
Settingsタブのサブタブ「General」をクリックし、「Privacy & Security」の「Define a password policy」にチェックを入れます。
すると、最小文字数や文字種の選択が表示されます。
画像のようにチェックを入れて、以下のように設定します。
・8文字以上
・英数字を利用
英文字に大文字と小文字を混在させる場合は、Require a capital letterにもチェックします。
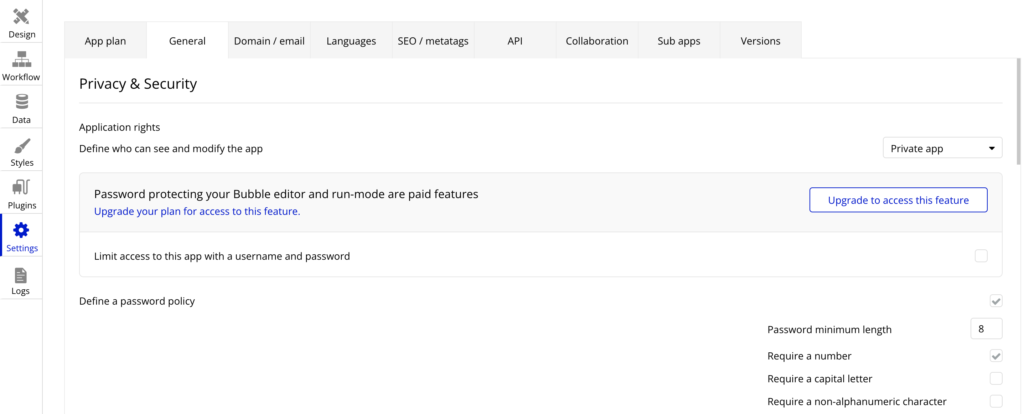
4.3 投稿テーブルの設計
投稿テーブルについては、第2章3でツイート内容をtweetカラムに保存するようにしていました。
このテーブルをそのまま利用します。
4.4 最後に
第4章では、テーブルの定義方法について学びました。
後の章でフィールド形式の「リスト」や「リレーションシップ」について詳しく学んでいきますが、そういった項目が設定できることを覚えておいてください。
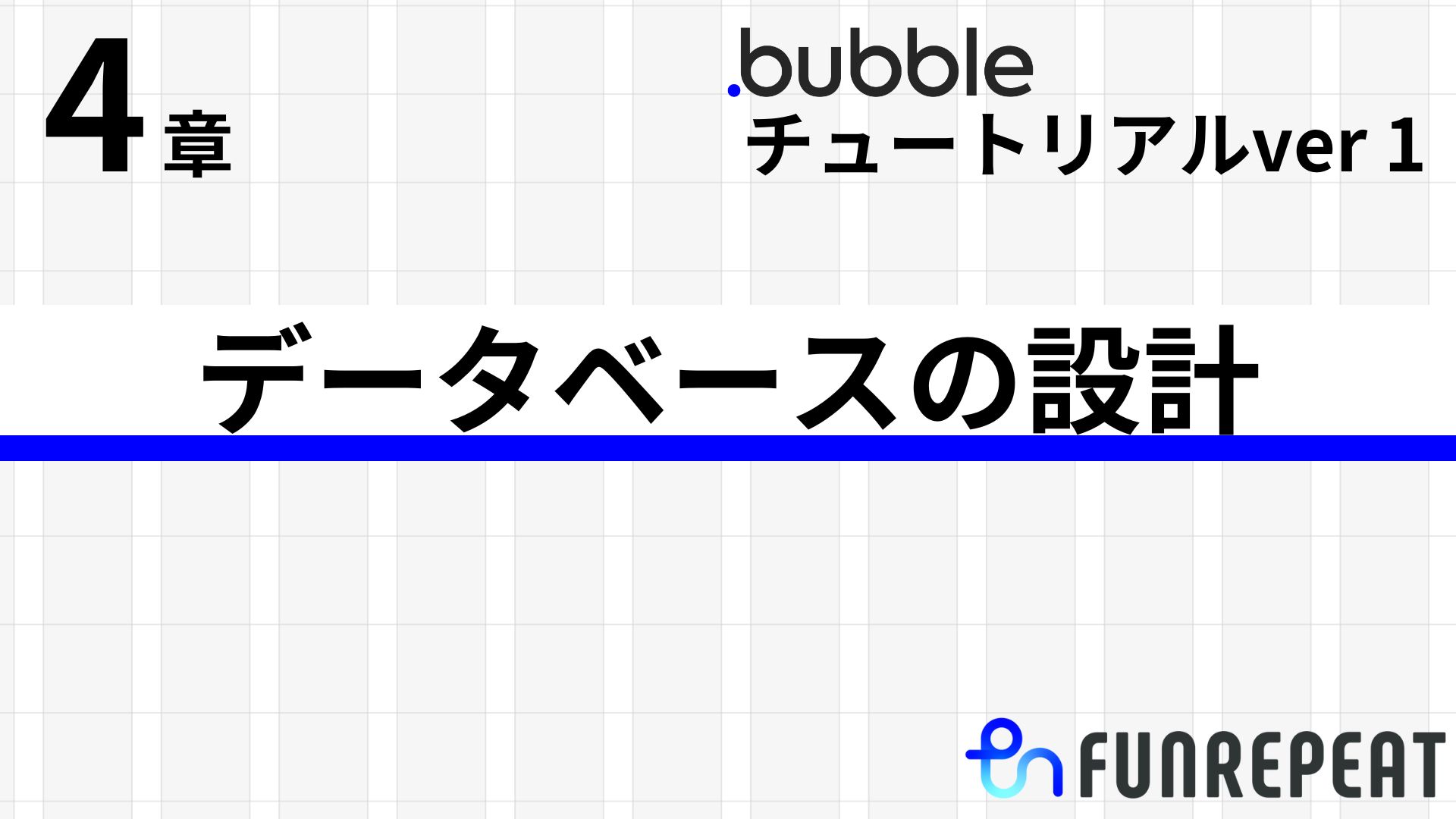

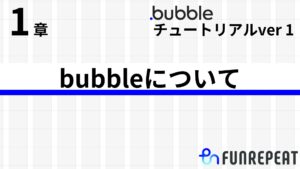
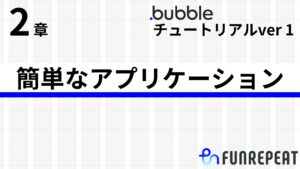
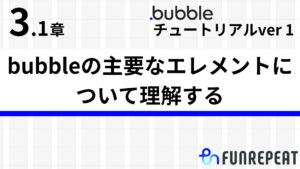
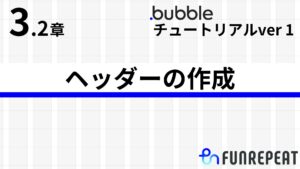
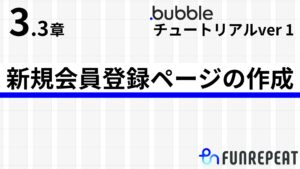
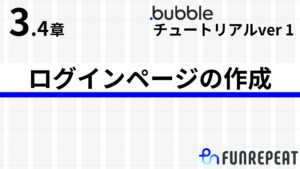
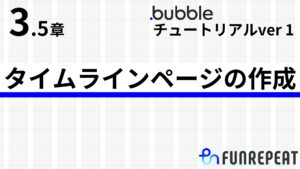
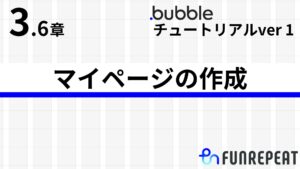
コメント