こんにちは! ファンリピートの井手です。
2023年1月からファンリピートでインターンをさせていただいています。
本記事ではPowerPointとCanvaの使いやすさを比較し、PowerPoint・Canvaがそれぞれどういった方に適しているのかを紹介していきます。
ぜひ最後までご覧ください!
はじめに
PowerPointとCanvaの概要の紹介
はじめに、PowerPointとCanvaそれぞれについて紹介していきます。
皆さんご存知の通り、PowerPointは、マイクロソフトが提供するプレゼンテーション作成ツールです。
WindowsやMacOS、iOS、Androidなど多くのプラットフォームに対応しており、ビジネスシーンのみならず、教育などの多分野で広く利用されています。
一方Canvaは、オンラインで使える無料のグラフィックデザインツールです。
PowerPointはスライド作成を目的に使用することが多いツールですが、Canvaの場合は画像の編集・加工などの目的でも頻繁に使用されます。
今回は、「使いやすさ」を以下3点に分割して考えました。
- 保有しているテンプレート・デザインの種類
- 使用用途の幅広さ
- 操作性
それぞれの観点から調査し、PowerPoint/Canva はそれぞれどのような場面で有効なのかを判断していきます!
テンプレートとデザインの比較
まずは、PowerPoint・Canvaそれぞれのテンプレートとデザインを比較していきます。
PowerPointのテンプレートとデザイン
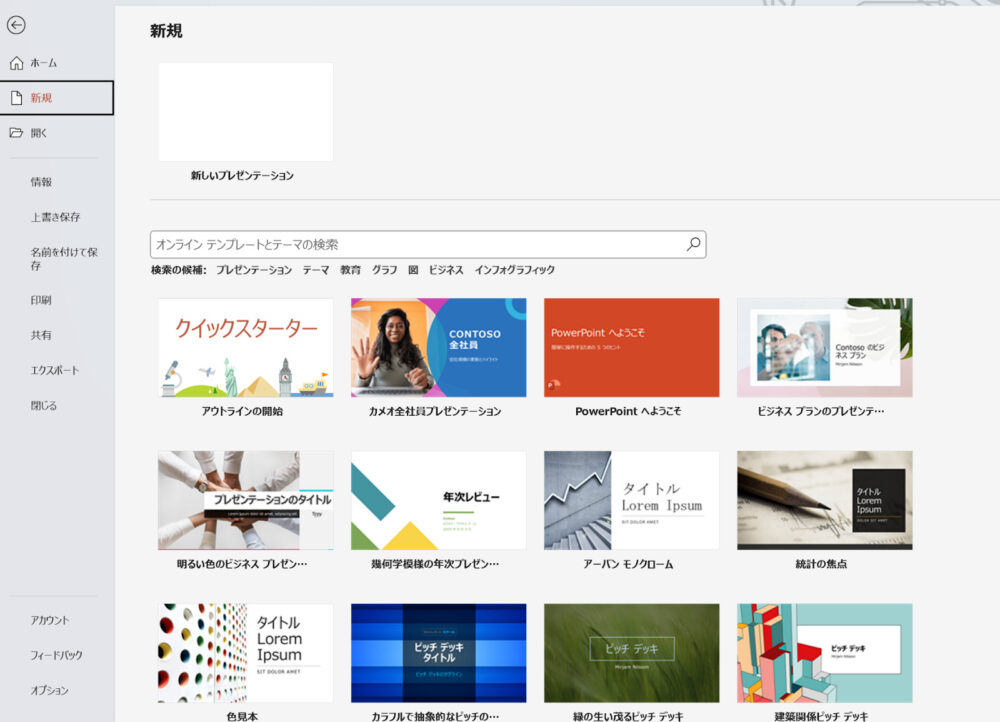
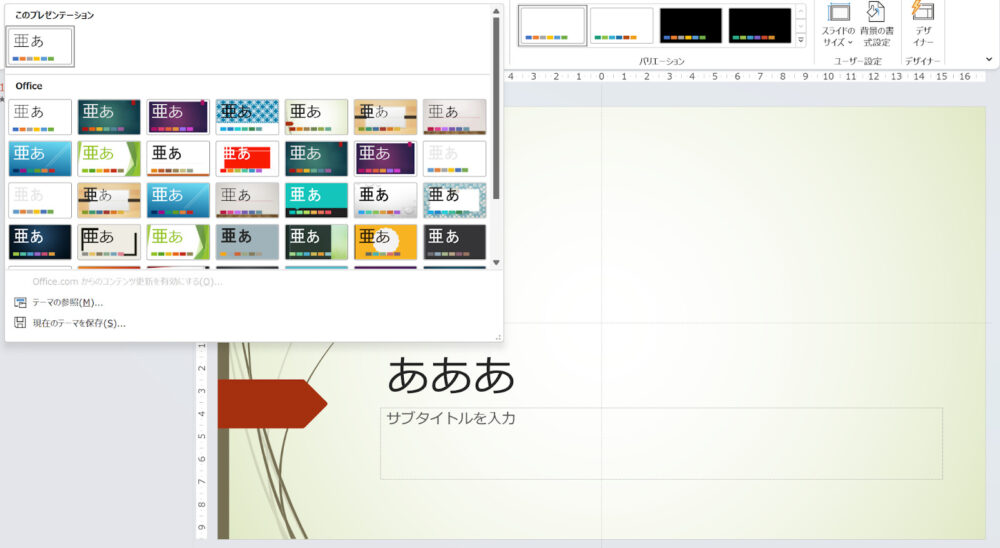
こちらがPowerPointのテンプレートとデザインです。
非常にシンプルで、ビジネスシーンでよく用いられているのも納得なデザインですね。
また、PowerPointの特徴としては、特定シーンでの使用を前提としたテンプレート・デザインがあることが挙げられます。
例として、テンプレートには組織図や企業オリエンテーション用、ひいては従業員表彰用など、様々なビジネスシーンを想定したスタイルが設定されています。
Canvaのテンプレートとデザイン
次にCanvaのテンプレートとデザインを見ていきましょう。
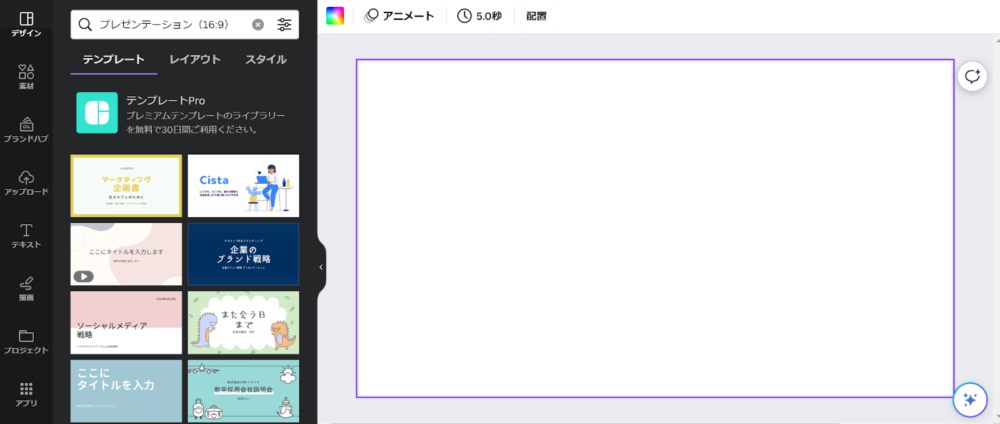
Canvaの場合、作成画面の左上にある「デザイン」タブから、テンプレートやレイアウトを一括で選ぶことができます。
Canvaのテンプレート・デザインの特徴は、PowerPointのようにビジネスシーンで使用できるデザインから、イラストの背景に使えるようなポップなデザインまでが網羅されている点です。
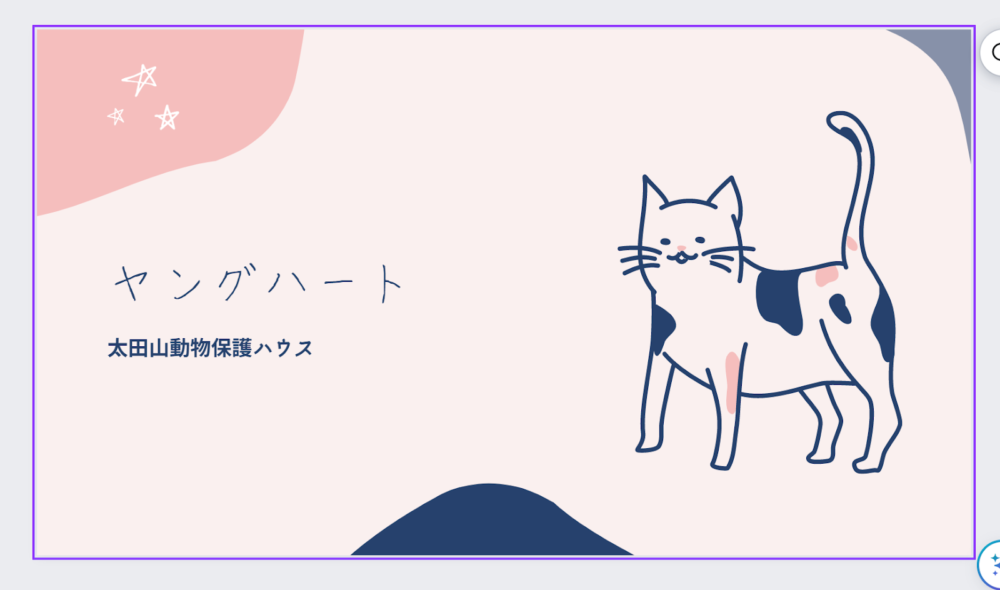
画像のように、温かみのあるデザインをテンプレートですぐに作成できるのは、PowerPointにない魅力です。
用途の幅の比較
PowerPointの使用用途
ビジネスシーンや学会発表等で多用されている通り、PowerPointの使用用途については、プレゼンテーションに特化していると言えます。
その理由の一つに、「アニメーションの種類が多く、細かな内容まで設定可能なこと」が挙げられます。
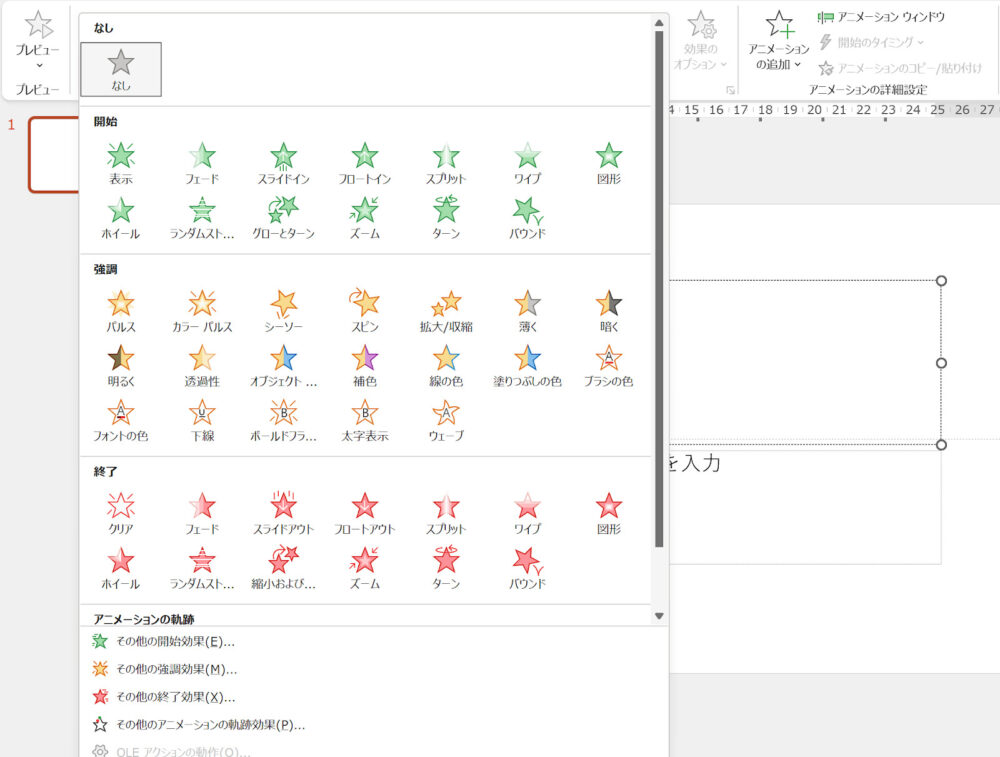
PowerPointの場合、Canvaと比較してアニメーションの種類が多いのに加え、アニメーションの開始時間、終了時間を設定できたり、特定のアニメーションのみ遅延させるといった複雑な処理も可能です。
後に取り上げるように、Canvaは使用用途が幅広く様々なものを作成できることが強みですが、PowerPointはプレゼンテーションに特化した使用用途であることが強みだと言えるでしょう。
Canvaの使用用途
次に、Canvaの使用用途について取りあげていきます。
Canvaに関しては、前述の通りスライドに限らず、簡単なデザインや画像の加工なども可能で、使用用途は多岐に渡ります。
実際に、私自身や私の知り合いでは、以下の用途で使用されている方が多くいらっしゃいます。
①プレゼンテーション:ビジネスシーンで用いる場合はPowerPointでの作成がおすすめですが、カジュアルな場でのプレゼンや幅広い年代層の方に対して発表する場合は、様々な場に対応できるCanvaがおすすめです。
②マーケティング:フライヤー、ポスター、ロゴ、飲食店のメニュー表、ポストカードなど、マーケティングの際に使用する各種媒体の作成もCanvaで完結させることができます。
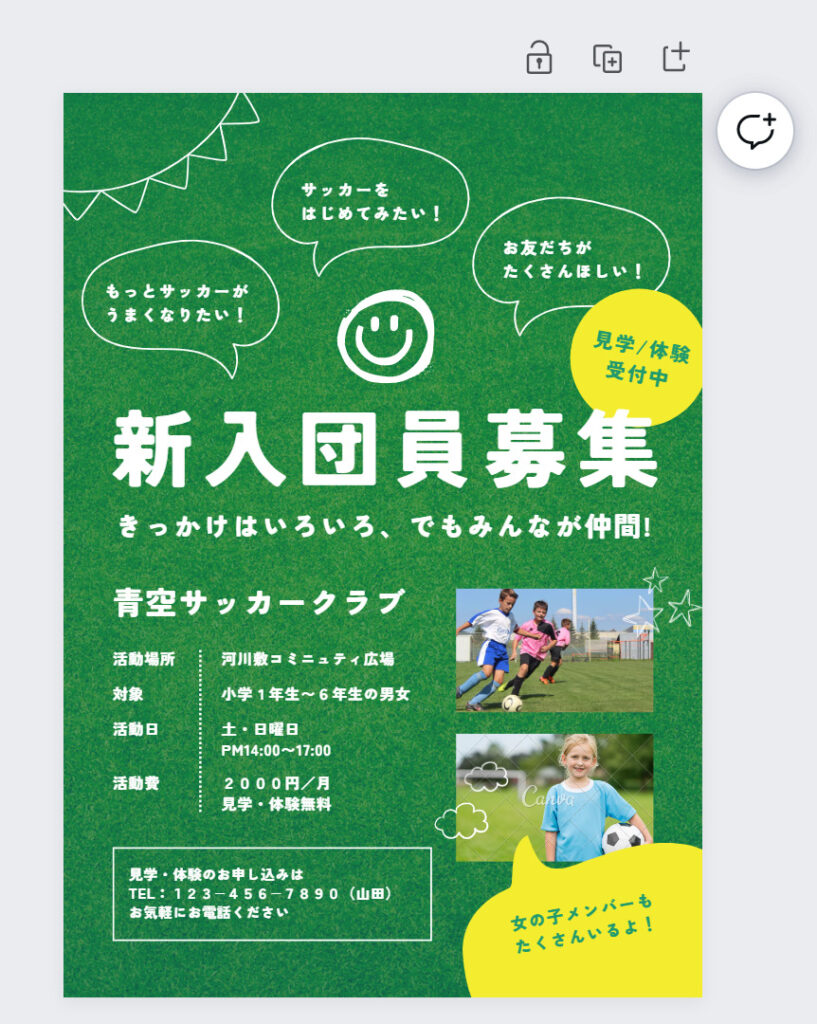
上記画像のような勧誘ポスターも、すぐに作成することが可能です。
③ソーシャルメディア:インスタグラムのストーリー・投稿、Facebookの広告など、ソーシャルメディアの投稿も作成することが可能です。
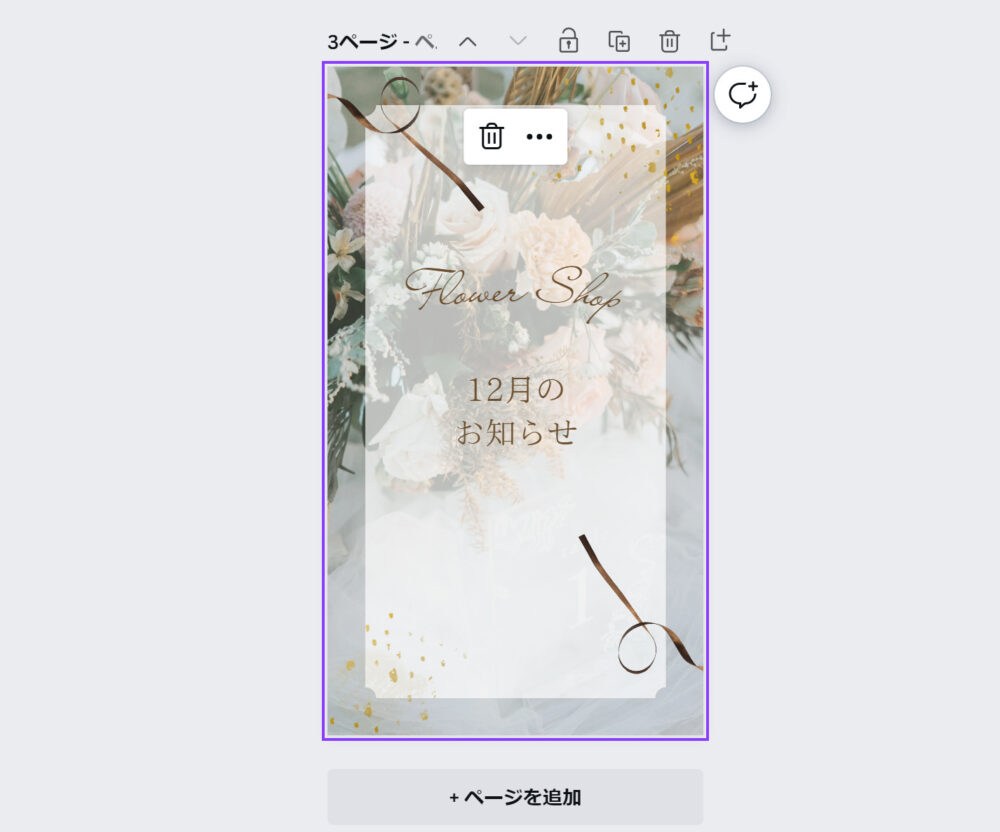
他ツールであればデザインを一から作成する必要があることもありますが、Canvaの場合はソーシャルメディア用のサイズやテンプレートが用意されており、自分でデザインする手間を省くことができます。
操作性の比較
PowerPointの操作性
PowerPointの操作性ですが、「熟練者には非常に使い勝手が良い」と表すのが適切だと感じます。

PowerPointでは画像のようにリボンが表示されており、リボンの各項目を選択してスライドに機能を追加していきます。
この際、それぞれの項目でどんな機能を設定できるかが分かっていないと、まず機能を探すことに時間がかかってしまいがちです。
これが初心者にとって壁になり、「PowerPointって難しい」と感じさせる要因になっているように感じます。
しかし、慣れてくると「クイックアクセスツールバー」をカスタマイズすることで、作成にかかる時間を削減できます。
下記画像のように、1・2の手順を踏むことで、クイックアクセスツールバーを自分好みにカスタマイズすることが可能です。
- クイックアクセスツールバーを選択し、「その他のコマンド」をクリックする
- 追加したいコマンドを選択し、「追加」をクリックする。
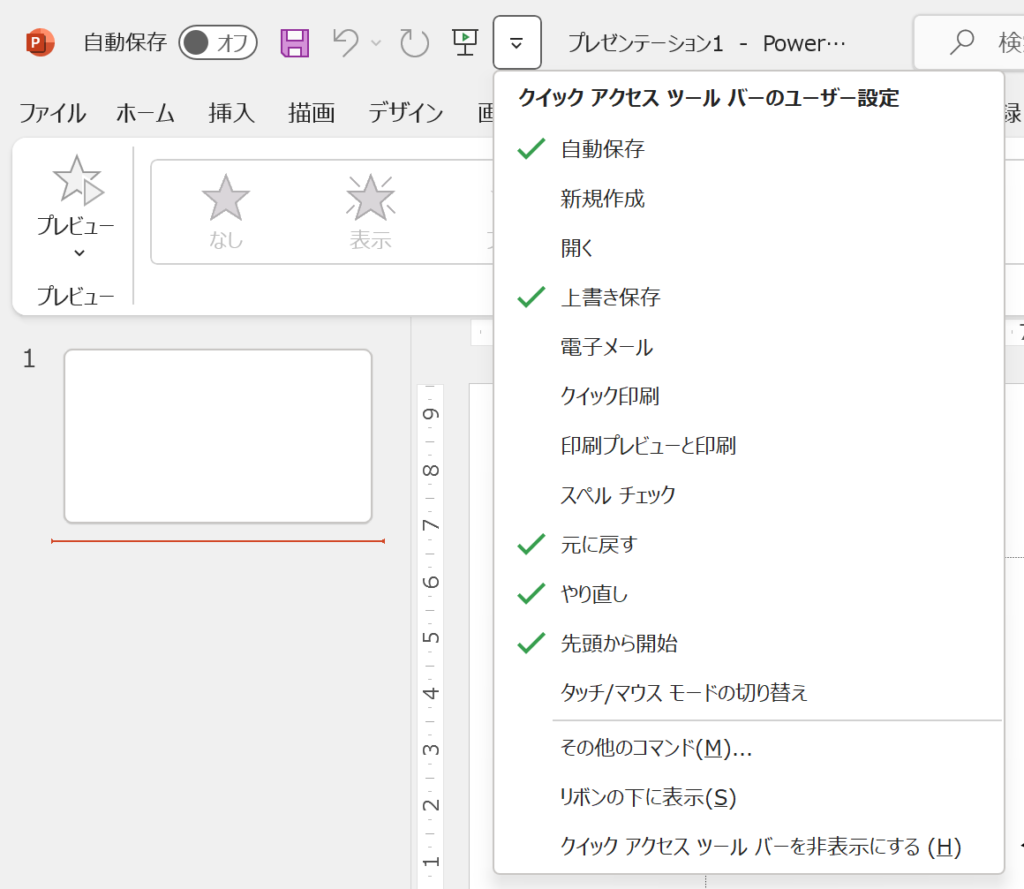
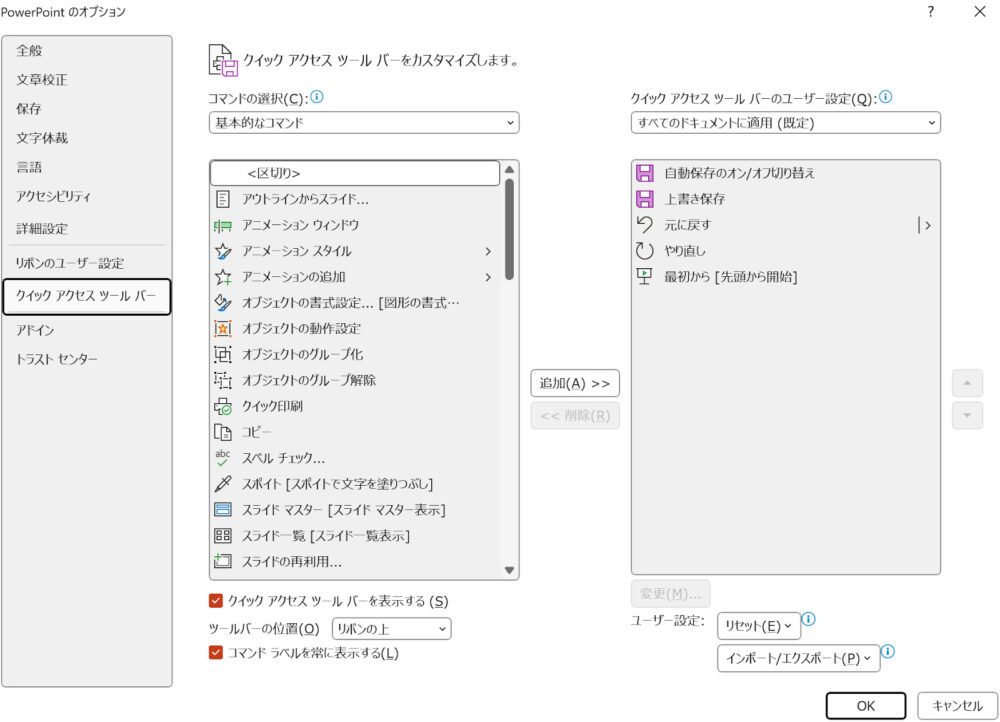
Canvaの操作性
続いてCanvaの操作性ですが、「シンプルで不慣れな方にやさしい」というのが一番の特徴だと言えます。
スライド作成が不慣れな筆者としては、このCanvaの操作性を支えているのは「多種多様なテンプレートを備えているため、適切なテンプレートを選択すれば、自身で編集する手間を大幅に減らせる」という点だと感じました。
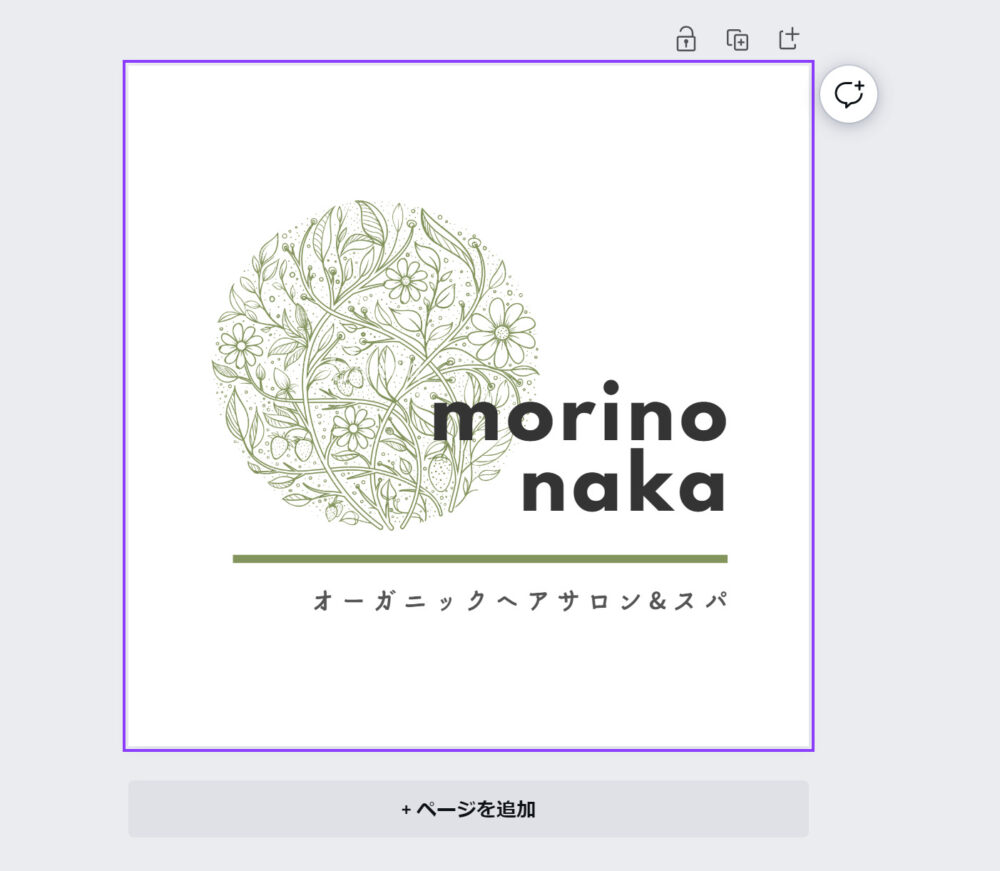
こちらの画像はCanvaのテンプレートをそのまま利用したロゴデザインで、少々カスタマイズするだけでそのまま利用できるクオリティであることが見て取れます。
直感的に操作しやすいUIになっていることもあり、テンプレートをベースに一部加工するのみで簡単に仕上がります。
筆者としては、PowerPointと比較すると、綺麗なスライド1枚を作成するのにかかる時間が大幅に減ると感じました。
総合すると、PowerPointは様々な機能を持っておりカスタマイズ性が高い反面、使いこなすには学習コストが一定必要になります。一方、Canvaは、直感的で使いやすく、不慣れな方でもすぐに成果物を作成可能です。
まとめ
これまでの結果をまとめると、PowerPointとCanvaの使いやすさの比較は下記の通りです。
テンプレート・デザインについて
PowerPoint:シンプルかつ大人びたテンプレート・デザインが多く、取引先へのプレゼンや商談資料の作成など、フォーマルなビジネスシーンでの使用に適している。
Canva:フォーマルなものからポップなものまで幅広いデザインを有しており、多種多様なニーズに対応できる。
用途の幅について
PowerPoint:アニメーションや画面切替時のエフェクトを数多く備えており、プレゼンテーションツールとしての機能に特化している。
Canva:マーケティング活動や各種SNSの投稿にも使えるなど、プレゼンテーションに限らず幅広い用途で使うことができる。
操作性について
PowerPoint:機能の豊富さやショートカットの多さから熟練者には使いやすいが、機能を理解していない初心者には若干扱いづらい設計となっている。
Canva:直感的に操作しやすく、スライド作成や画像加工に慣れていない人に使いやすい設計となっている。
まとめると、「プレゼンに特化したツールを使いたい方」「フォーマルなビジネスシーンでの仕様を想定している方」にはPowerPointがおすすめであり、「プレゼンに限らず、デザイン・画像加工ツールなど幅広い用途で使用したい方」「スライド作成に慣れていない方」にはCanvaがおすすめだと言えるでしょう。
以上のように、「スライドが作成できるツール」といってもそれぞれ特徴が異なっているため、用途に使い合わせてツールを変えていくことが重要です。
最後までご覧いただき、ありがとうございました。
















